Umfragen mit MS Forms einfach erstellen
Inhaltsverzeichnis
Nachdem es in meinem letzten Beitrag darum ging, eine Umfrage mit MS Forms in einer Teams-Besprechung zu gestalten, habe ich mir gedacht, dass es hilfreich ist, MS Forms und die Möglichkeiten in einem separaten Beitrag vorzustellen.
Über forms.office.com bzw. www.office.com kommt man zur Anwendung MS Forms, wo man sich mit seinem Microsoft-Zugang anmeldet. Jeder mit einem Microsoft-Konto kann die Grundfunktionen von MS Forms kostenlos – egal in welchem Browser – nutzen.
Über die linke Seitenleiste kann man MS Forms aufrufen (über das unterste Icon kommt man zu allen verfügbaren Microsoft-Apps).
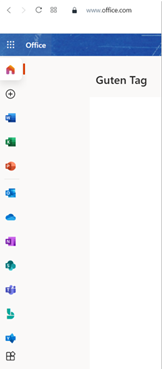
Umfrage oder Quiz mit MS Forms erstellen
Neue Formlare oder ein neues Quiz erstellt man ganz einfach über das Plus.
Ich wähle „Neues Formular“ und es öffnet sich ein neues Fenster, in dem ich das Formular bearbeiten kann.
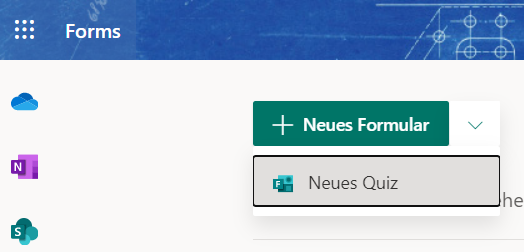
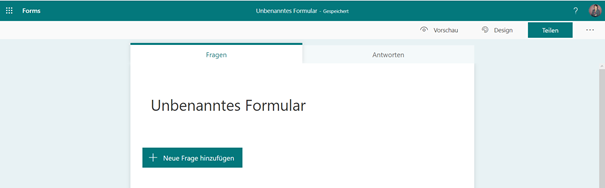
Wenn ich auf „unbenanntes Formular“ klicke, kann ich den Text bearbeiten und einen aussagekräftigen Titel sowie eine Beschreibung vergeben. Außerdem habe ich die Möglichkeit über das Feld rechts ein individuelles Bild hochzuladen.
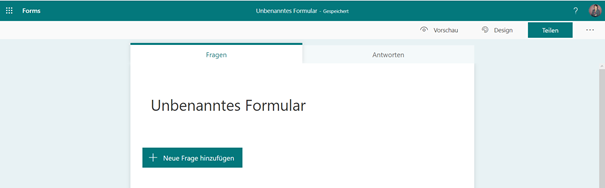
Microsoft bietet hier als Speicherort/Suchort Ordner an, die in OneDrive gespeichert sind, aber natürlich kann man auch Fotos vom lokalen Server hochladen. Hier muss man darauf achten, dass die Bilder kleiner als 5 MB sind.
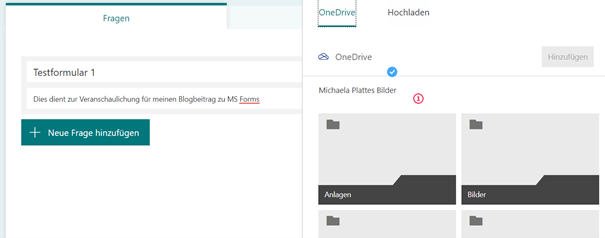
so sieht die Kopfzeile der MS Forms-Umfrage mit Bild und Beschreibung aus:
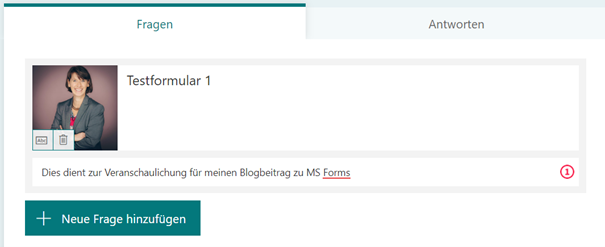
Unterschiedliche Fragetypen mit MS Forms möglich
Sobald ich auf „Neue Frage hinzufügen“ klicke, erscheint eine Auswahlmöglichkeit:
- Auswahl
- Text
- Bewertung
- Datum
- mehr
Das erkläre ich weiter unten noch etwas ausführlicher.
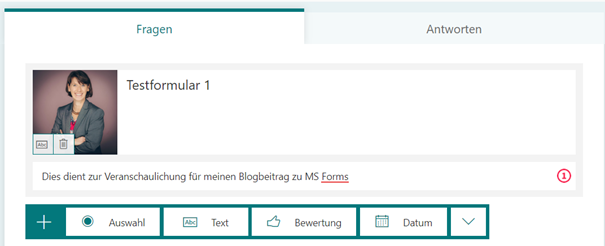
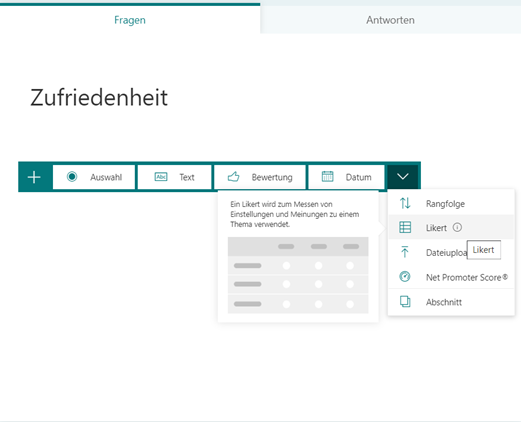
Auswahl
Bei „Auswahl“ stellt man eine Frage und kann mehrere Antwortmöglichkeiten vorgeben
man kann weitere Optionen oder ein freies Feld für „Sonstiges“ zufügen
man kann „mehrere Antworten“ zulassen oder die Beantwortung der Frage als erforderlich kennzeichnen
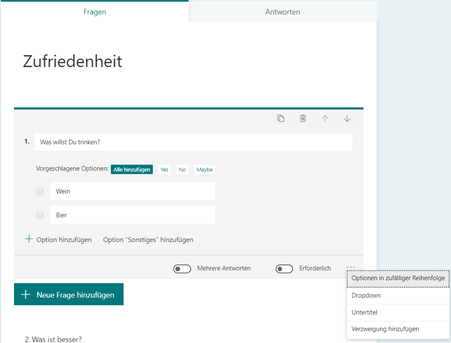
Text
„Text“ erstellt ein Feld, in das Freitext eingegeben werden kann
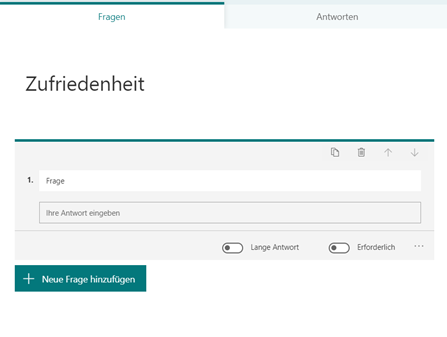
Bewertung
„Bewertung“ erzeugt eine Abfrage, die man anhand von Sternen bewerten kann
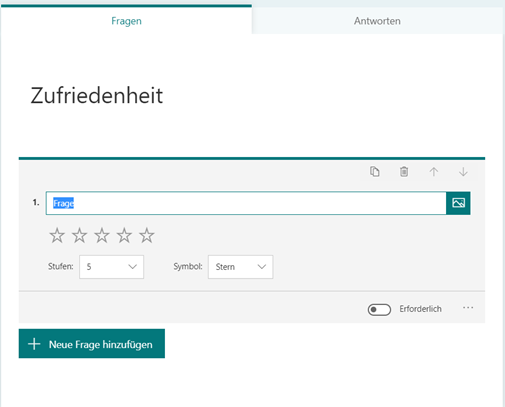
Datum
Bei „Datum“ kann man Tage, z.B. für ein Event, vorgeben (sollte man zumindest können, bei mir war das Feld ausgegraut und nicht anklickbar 🤔
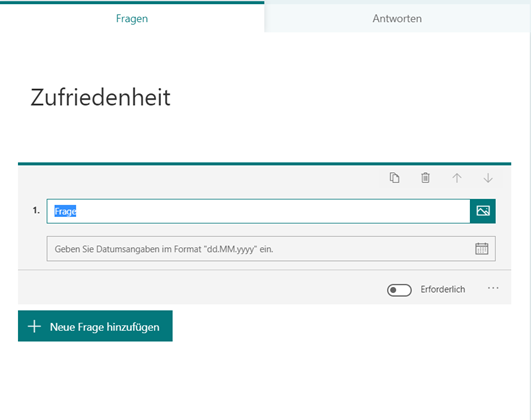
DropDown Menü
über das Drop Down Menü erscheinen weitere Auswahlmöglichkeiten wie „Rangfolge“
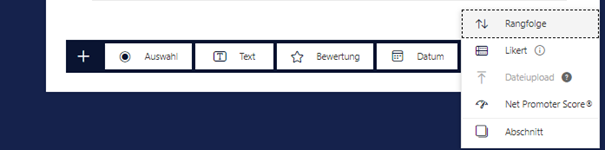
Über „Vorschau“ kann man überprüfen, wie die fertige Umfrage für den Teilnehmer auf dem Desktop bzw. mobil aussieht
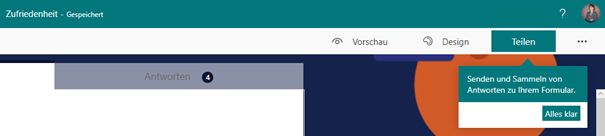
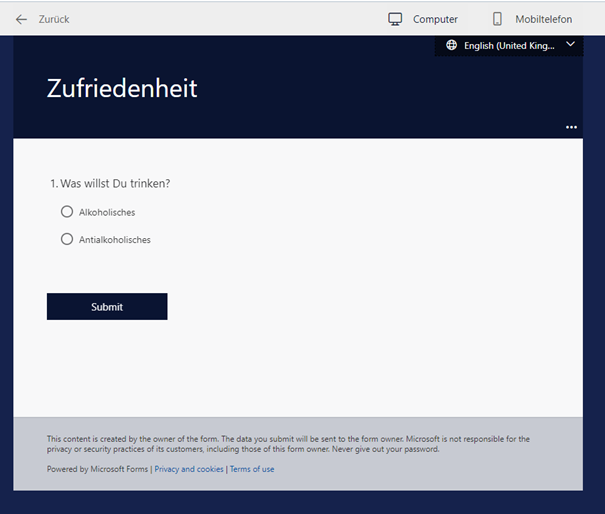
Ansicht in der MS Teams Umgebung (die Farbgebung ist nur unterschiedlich, weil ich in der Zwischenzeit „herumgespielt“ hatte):
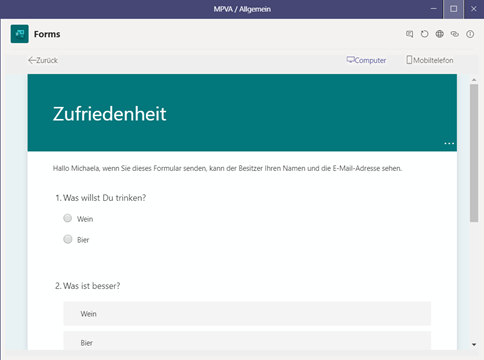
MS Forms Umfragen farblich anpassen
Unter „Design“ findet man in MS Forms verschiedene, relativ einfache Möglichkeiten zur Individualisierung.
Mittlerweile kann man eigene Bilder als Hintergrund hochladen 👍.
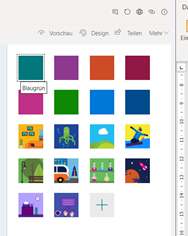
über das „+“ kann man ein eigenes Hintergrundbild aus OneDrive oder vom lokalen Speicherort hochladen und die Farben seines Unternehmens verwenden.
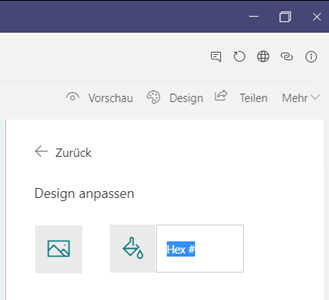
Dies ist das Weltraum-Design, in der Vorschau als Desktop- und mobile Ansicht
MS Forms Formulare teilen
Über „Teilen“ wird ein Link (QR-Code, embedded Code oder Mail) generiert, den man dann versenden, die Umfrage als Vorlage oder zur Zusammenarbeit teilen kann
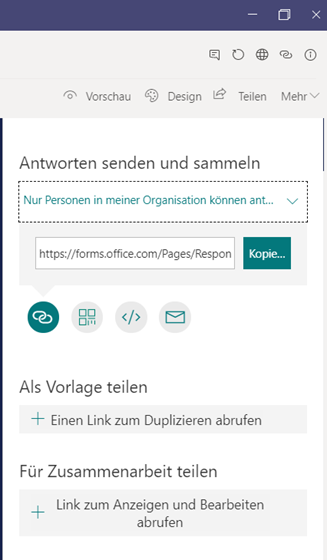
für die Zusammenarbeit muss man noch festlegen, welche Personen die Umfrage anzeigen und bearbeiten dürfen
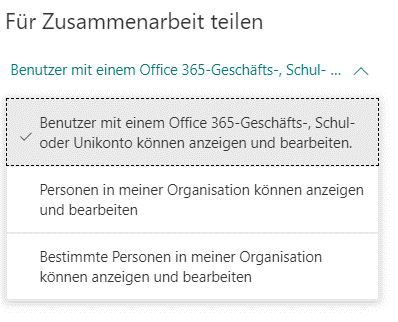
Weitere Einstellungen in MS Forms
Bei „Mehr“ befindet sich ein Dropdown-Menü mit weiteren Einstellungen
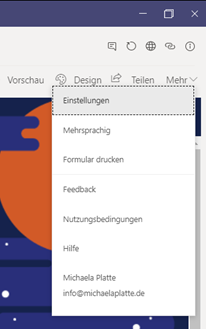
Diese Einstellungen sind sehr nützlich
- soll jeder mit dem Link das Formular ausfüllen können – wenn man nicht in einem Unternehmen arbeitet, sollte dies abgehakt sein
- in dem Fall können jedoch leider keine Namen erfasst werden
- es kann ein Start- und Enddatum für die Umfrage festgelegt werden
- die Dankeschön-Nachricht, die nach der letzten Frage kommt, kann individualisiert werden
- Der Antwortende kann eine Empfangsbestätigung per Mail erhalten und man selbst kann für jede Antwort eine Mail erhalten
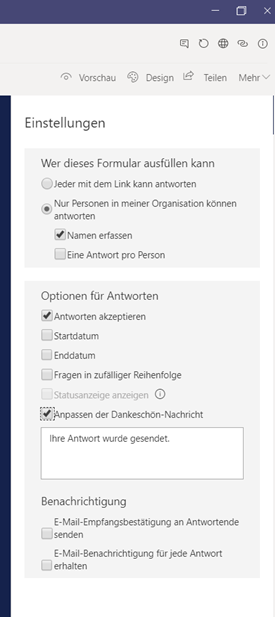
Mehrsprachig ist nützlich in der internationalen Kommunikation. Die Sprache wirkt sich natürlich nur auf die Anweisungen aus, wenn man mehrere Sprachen eingestellt hat, kann der Antwortende auswählen, welche Sprache er bevorzugt.
Ergebnisse aus MS Forms Umfragen
Ich habe meine Umfrage nun beantwortet und erhalte folgende Dankeschön-Nachricht. Dies ist die Standardnachricht, die ich nicht angepasst hatte.
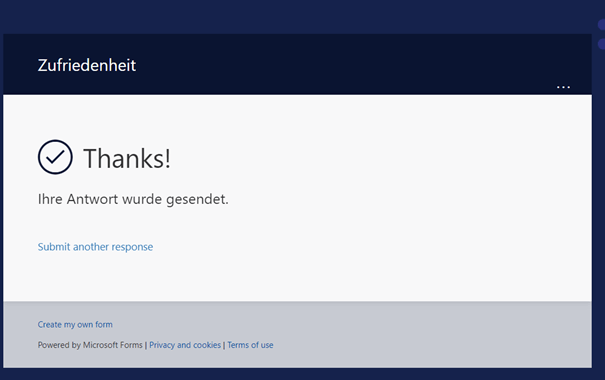
Und diese Antworten finde ich nun im Backend
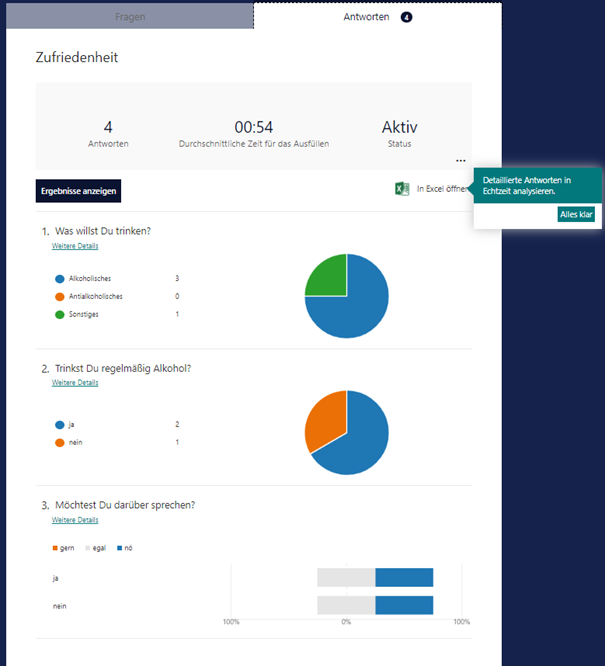
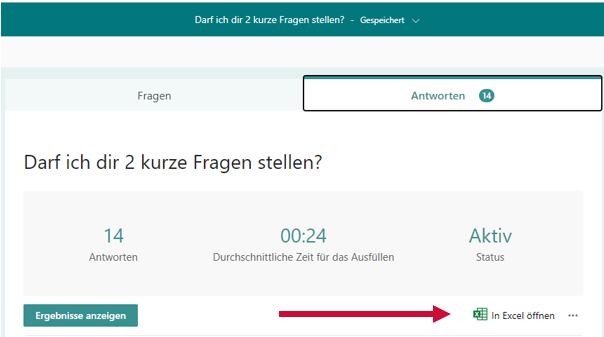
Über die 3 Punkte kann man verschiedene Aktionen vornehmen:
- man kann die Antworten in Excel öffnen und sich die Ergebnisse anzeigen lassen,
- die Zusammenfassung als PDF drucken,
- bei Klick auf „in Excel öffnen“ öffnet sich die Anwendung in OneDrive als separater Browsertab,
- wenn man sich die Ergebnisse anzeigt, erhält man eine Übersicht, in der man sich jede beantwortete Frage einzeln ansehen kann
Weitere Abfragemöglichkeiten mit MS Forms
Eine Verzweigung ist eine praktische Möglichkeit, verschiedene Wege „einzuschlagen“ – je nach Antwort:
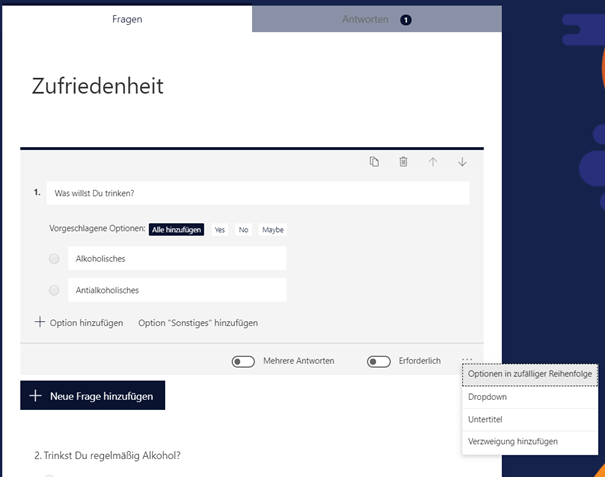
das kann man gut mit einer anderen Art Abfrage, hier „Likert“ darstellen, d.h. man fügt eine neue Frage ein und klickt auf den Dropdown-Pfeil ganz rechts
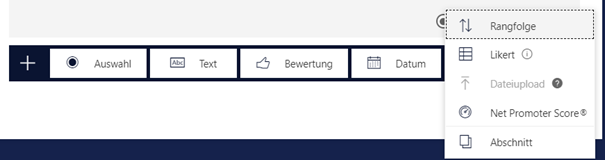
Das kann man dann wieder individualisieren
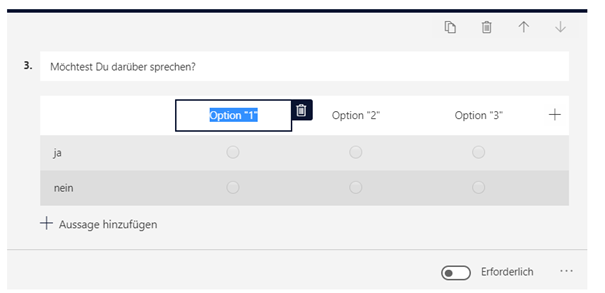
Ich habe jetzt also 3 Fragen in der Umfrage und füge bei Frage 1 und 2 Verzweigungen ein:
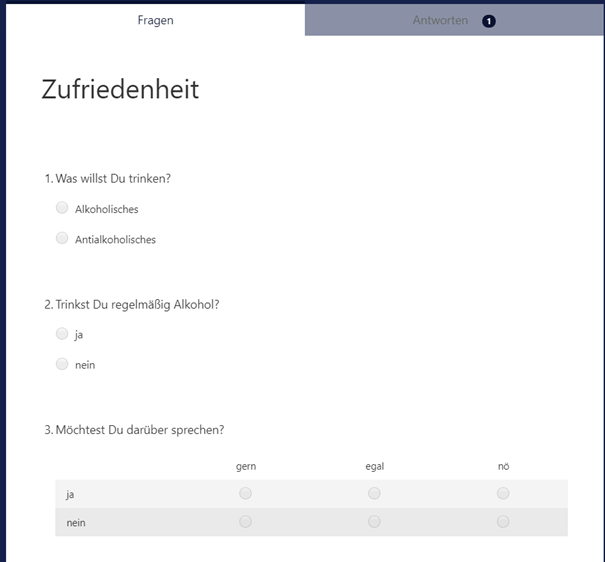
MS Forms schlägt von sich aus Antwortoptionen aus, die man per Draufklicken hinzufügen kann oder man nutzt „+ Optionen hinzufügen“. Ich gehe über die 3 Punkte und füge eine Verzweigung hinzu.
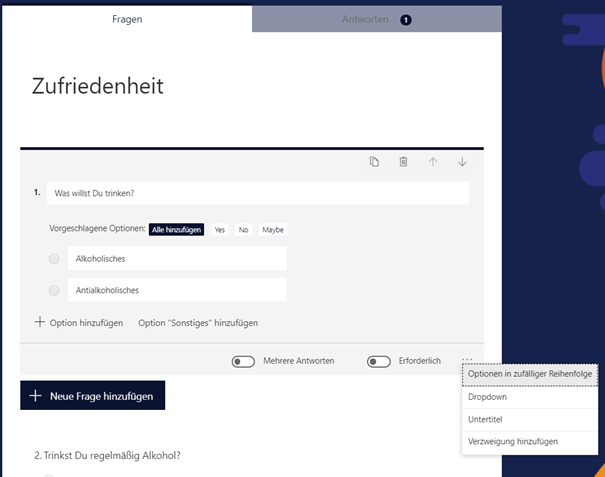
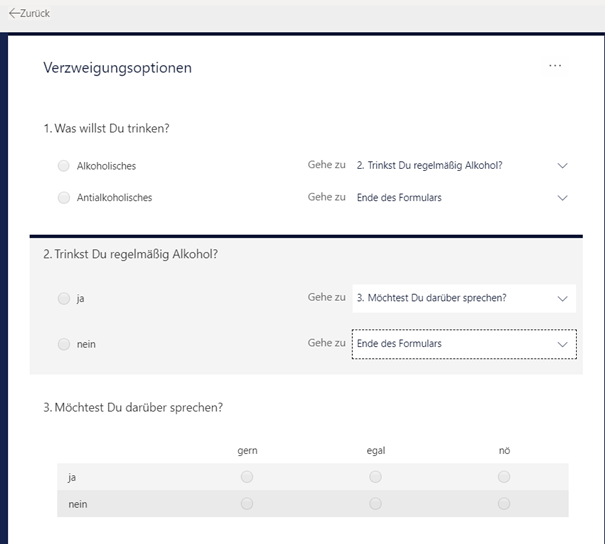
Das Prinzip ist klar, oder?
In diesem Fall sieht man in der Vorschau nur die erste Frage:
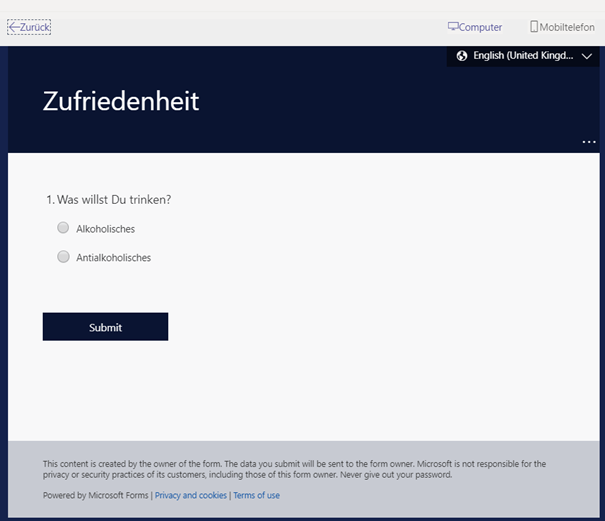
und erst bei einem Klick auf „Alkoholisches“ erscheint die 2. Frage, weil ich das ja so eingestellt hatte:
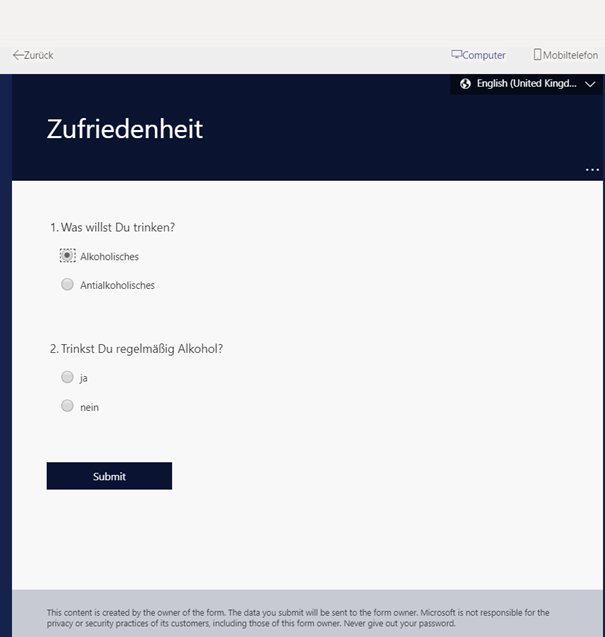
bei „nein“ ist die Umfrage zu Ende, bei „ja“ kommt noch eine Abfrage:
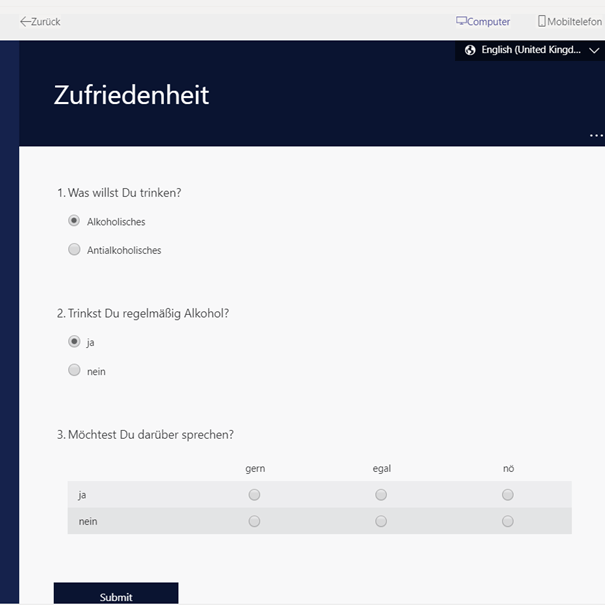
bei „nein“ ist die Umfrage zu Ende, bei „ja“ kommt noch eine Abfrage:
Änderungen an der Umfrage
Wenn man der Umfrage einen anderen Namen geben, ein Bild hochladen oder weitere Erklärungen zufügen will, kann man dies über das kleine Symbol hinter dem Namen machen
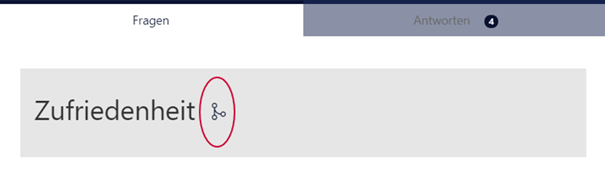
Trick: Umfrage über Excel Online erstellen!
Eine weitere – sehr nützliche – Funktion bietet das Erstellen von Umfragen über Excel Online. Was nützlich ist, wird unten erklärt 😉.
Dafür ruft man www.office.com auf und meldet sich in seinem Account an. Dann erstellt man eine neue leere Arbeitsmappe, der man einen Namen vergibt:
Die Datei wird auf OneDrive gespeichert.
Anschließend erstellt man unter Einfügen/Forms ein neues Formular, das sofort in MS Forms geöffnet wird.
Hier kann man wieder wie gewohnt Fragen erstellen.
Die Umfragen kann man auf verschiedene Weisen teilen, der QR – Code ist z.B. für Veranstaltungen interessant. Dies kennt man auch von www.mentimeter.com .
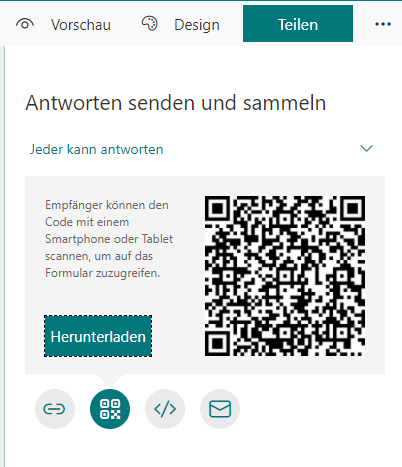
So sieht also die Umfrage aus, wenn man sie aufruft:
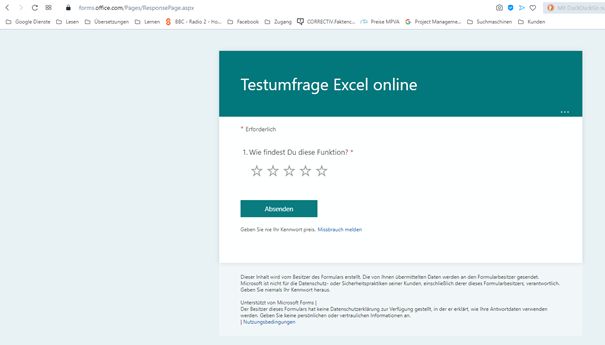
Und da ich die Standardantwort verwendet habe, kommt diese Nachricht nach dem Absenden. Über die 3 Punkte unter dem Umfrage-Titel kann man übrigens den Plastischen Reader aktivieren.
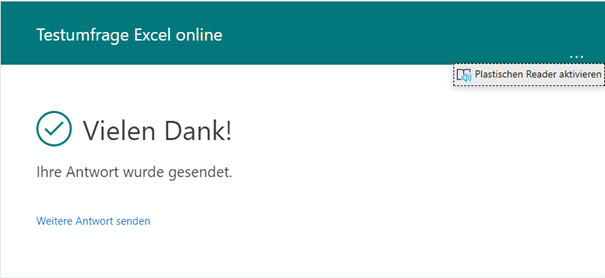
Hier kommt der Clou 👉
So, und jetzt kommt der Clou bei Umfragen mit MS Forms, die über Excel Online erstellt wurden: sobald eine Umfrage beantwortet wurde, erscheinen die Antworten direkt und automatisch in der Excel-Datei. Tadaaa 👍
Ist das nicht klasse 😀!!!
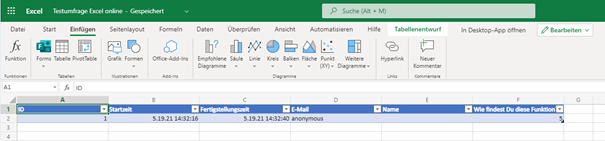
Wenn man die Umfrage über MS Forms erstellt, muss man die Antworten jedes Mal manuell/individuell abrufen.
MS Forms in MS Teams integrieren
Wenn man viel in MS Teams arbeitet, kann man innerhalb der Kanäle MS Forms auch hinzufügen und dann dort eine Umfrage erstellen oder fügt eine vorhandene Umfrage hinzu. Dazu fügt man dem gewählten Kanal eine Registerkarte über das „+“ hinzu, wählt die App MS Forms und bestätigt das.
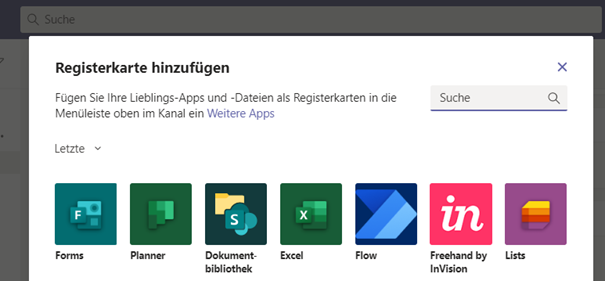
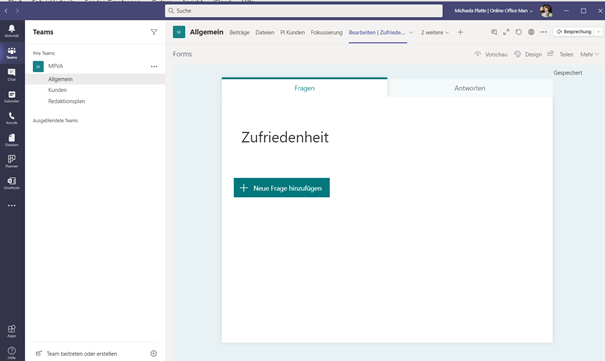
die Umfrage, die ich vorher im Browser erstellt und „Zufriedenheit“ benannt hatte, kann dann einfach in der Teams-Umgebung bearbeitet werden, so dass ich MS Teams gar nicht mehr verlassen müsste.
Mittlerweile ist das Arbeiten in MS Teams meiner Meinung nach noch etwas komfortabler geworden, denn man kann erstellte Tabs nun auch als separates Fenster öffnen und somit an mehreren Inhalten arbeiten bzw. diese einsehen (s. Punkt 1).
Ein sehr schönes Feature, das relativ neu ist, ist „Registerkarte abdocken“, d.h. dass man an dieser Registerkarte separat arbeiten kann und sie nicht schließen muss, um etwas in einem anderen Team/Kanal zu erledigen.
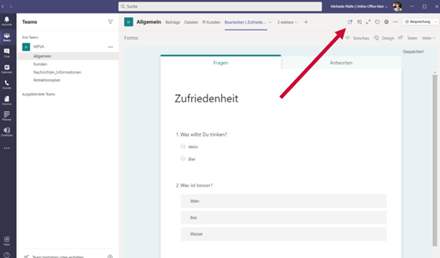
sie öffnet sich somit als separates Fenster
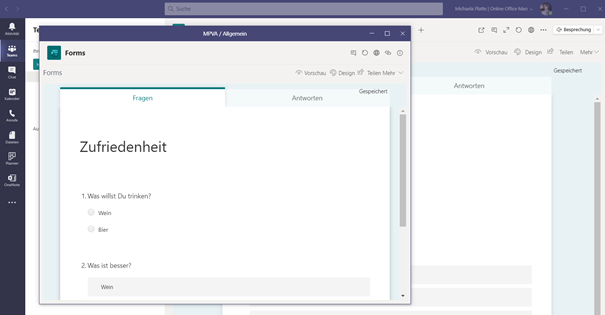
Funktionalitäten in MS Teams
Im Bild unten sind noch ein paar Funktionalitäten, die ich hier kurz erkläre:
Punkt Nr. 1 ist das Abdocken (s. oben). Die Sprechblase steht für Kommentare und öffnet rechts das Kommentarfeld (s. Punkt 2).
Außerdem vergrößert man die Ansicht durch einen Klick auf die 2 auseinanderdriftenden Pfeile (s. Punkt 3), sodass links die Teams ausgeblendet werden.
Mit dem Kreispfeil aktualisiert man den Tab (s. Punkt 4) und man öffnet durch einen Klick auf die Weltkugel (s. Punkt 5) MS Forms im Browser, wenn man möchte.
Die 3 Punkte (s. Punkt 6) bieten wie immer weitere Optionen, in diesem Fall kann man den Link zur Registerkarte, also dem Tab, kopieren und einfach weitergeben per Mail oder Chat. Ich habe festgestellt, dass das praktisch ist, da manche meiner Kunden noch nicht so vertraut sind mit MS Teams oder in zu vielen unterschiedlichen Teams sind und Dateien o.ä. nicht so schnell wiederfinden. Auf diese Weise schicke ich Ihnen den Link und muss nicht umständlich erklären, in welchem Team und in welchem Kanal sich z.B. diese Umfrage befindet 👍
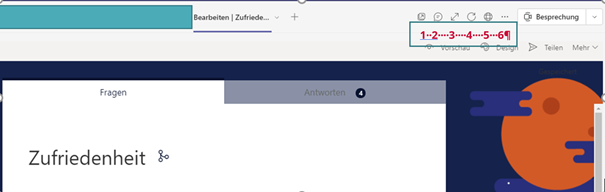
Hier noch der Link zum Microsoft Support für MS Forms:
Ich kann mit gutem Gewissen sagen, dass ich mich bisher prächtig in MS Teams eingearbeitet habe und meine Kunden hier unterstützen kann.
Mit Unterstützung leichter zum Ziel
Ich entlaste meine Kunden im Tagesgeschäft mit Administration & Organisation. Haben Sie Fragen dazu? Dann schicken Sie mir doch einfach eine Mail an info@michaelaplatte.de oder sichern Sie sich in meinem Kalender gern einen Termin für ein unverbindliches Erstgespräch: Terminvereinbarung.








