Mit MS Forms einfache Umfragen in MS Teams-Meetings einfügen
Wie bringt man etwas Abwechselung in Online-Besprechungen aka virtuelle Meetings?
In den letzten paar Monaten sind so viele tolle Produkte dazu auf den Markt gekommen oder bekannt geworden, dass Besprechungen jetzt wirklich auf einfache Art interaktiv gestaltet werden können. 👍
Hier sind nur ein paar Umfragetools
oder hier gibt es tolle weitere Übersichten und Informationen:
MS Forms aus der Microsoft365 - Suite:
Als Microsoft365-Anwenderin nutze ich natürlich erstmal die Tools, die in der Suite enthalten sind und dazu gehört zum Beispiel MS Forms. Hiermit können schnell einfache Abfragen erstellt werden, die Funktionen sind nicht so umfangreich und ausgeklügelt wie bei Profitools wie www.surveymonkey.com oder anderen, aber es können auch Verzweigungen und Start- und Endzeiten eingegeben werden.
MS Forms als Reiter einfügen
Wir stellen also eine neue Besprechung im Kalender ein, laden Teilnehmer ein und versenden die Einladung.
Dann klicken wir wieder auf den eben erstellten Termin. In der obersten Zeile sieht man den Namen der Besprechung und weitere Reiter. Über das „+“ kann jetzt die App MS Forms eingefügt werden.
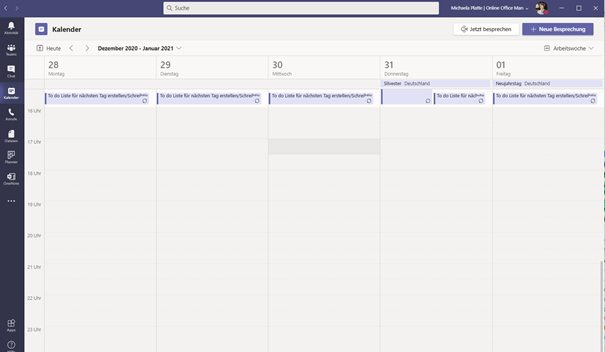
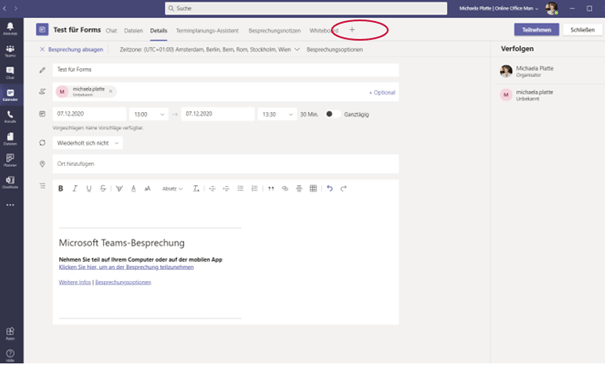
Es öffnet sich ein weiteres Fenster mit verschiedenen Vorschlägen für Registerkarten, die für Besprechungen optimiert sind. Das ist jedoch abhängig, von dem, was die IT freigegeben hat – also ist möglicherweise nicht immer alles verfügbar. Dies betrifft vorwiegend externe Anwendungen, alle Microsoft Anwendungen werden wohl zur Verfügung stehen.
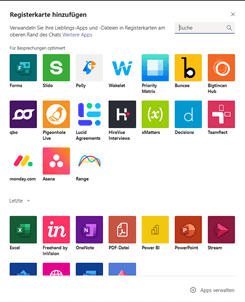
Ein Klick auf „Forms“ bringt uns zum nächsten Schritt, dann nur noch auf “Hinzufügen” klicken und speichern:
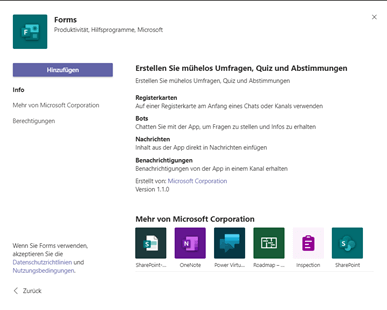
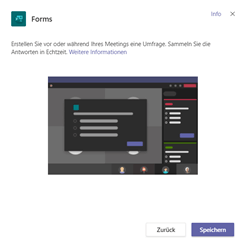
MS Forms Umfrage erstellen
Als nächstes können wir für diese Besprechung eine neue Umfrage vorbereiten. Es ist allerdings auch möglich, während der Besprechung eine Umfrage zu erstellen und auch nach der Besprechung kann noch abgestimmt werden.
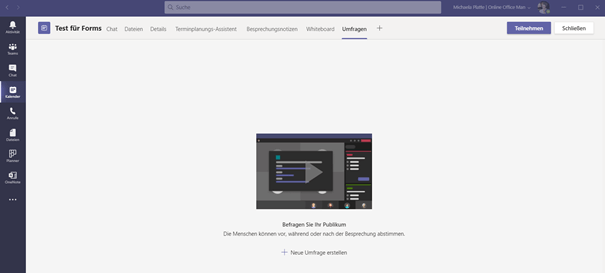
Wir klicken auf das „+“, um eine Umfrage zu erstellen und starten gleich mit der ersten Frage
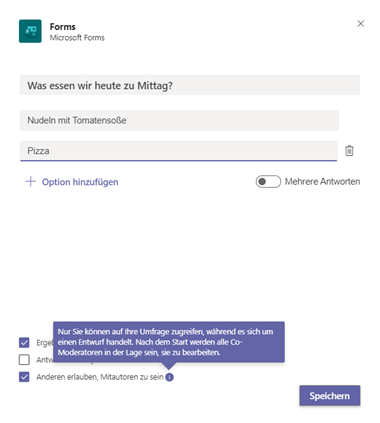
MS Forms - Frageoptionen
- standardmäßig sind 2 Optionen vorgegeben, über das „+“ fügt man weitere hinzu
- Man kann mehrere Antworten zulassen oder nur 1
- „Ergebnisse automatisch freigeben“ bedeutet, dass sie gleich für alle sichtbar sind. Wenn man die Ergebnisse nicht sofort zeigen möchte, kann man sie auch manuell zum gewünschten Zeitpunkt in der Besprechung freigeben
- man kann den Teilnehmern auch die anonyme Beantwortung ermöglichen
- anderen erlauben, auf die Umfrage zuzugreifen, um sie zu bearbeiten
By the way, als ich beim Testen der Funktionen und Möglichkeiten eine Serienbesprechung erwischt hatte, wurde ich aufgefordert, eine Aktualisierung zu senden. 🤔
Erst dachte ich, dass das ja ganz schön blöd ist, bis ich gemerkt habe, dass der Fehler vor dem Computer sitzt 😉.
Also: wenn eine Umfrage in ein Serienelement – z.B. ein regelmäßiger Jour Fixe – vorab eingefügt werden soll, dann erhalten alle Teilnehmer eine Aktualisierung. ✔
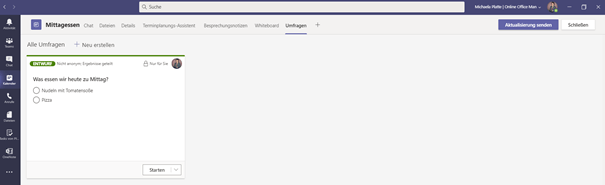
Weiter geht’s: nach dem Speichern erscheint die Umfrage (eigentlich ist es ja nur diese eine Frage 😉) als Kachel unter dem Reiter „Umfragen“ und wir können diese nachträglich bearbeiten oder auch löschen. Außerdem können wir eine oder mehrere weitere Fragen erstellen.
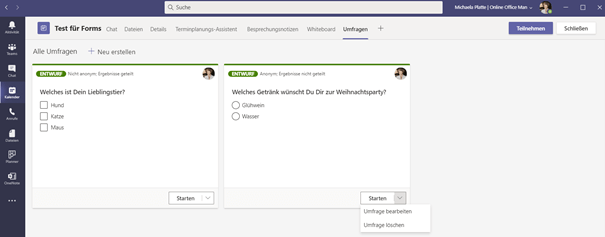
Bei der zweiten Frage habe ich vorgegeben, dass nur 1 Antwort gegeben werden kann, die Umfrage erfolgt hier anonym und die Ergebnisse werden nicht geteilt.
MS Forms - Bibliothek
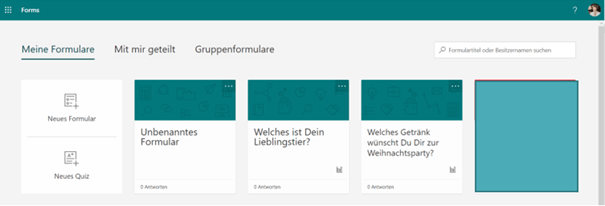
Unter forms.office.com (Anmeldung mit Microsoft-Benutzername und Passwort) finden wir dann die Übersicht aller erstellter Umfragen und Quizze.
Aus dieser „Bibliothek“ können wir z.B. auch eine bereits erstellte Umfrage in eine Besprechung einfügen.
In der Besprechung selbst finden wir unsere vorbereiteten Umfragen unter dem Reiter „Umfragen“, wenn wir darauf klicken, erscheinen rechts die Fragen, die wir (nacheinander) starten können.
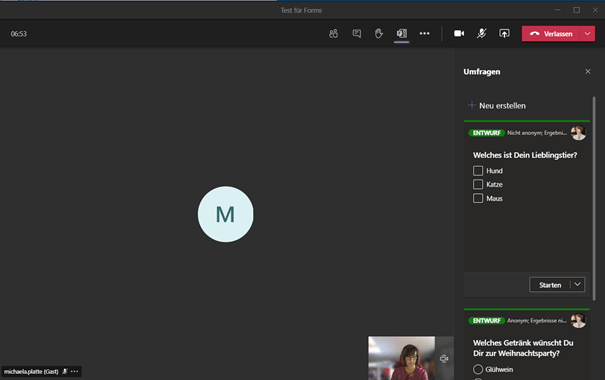
Je nachdem, wie wir die Frage gestaltet haben, also
- Ergebnisse sofort sichtbar
- anonym
werden die Ergebnisse für alle gleich gezeigt oder auch nicht. In diesem Fall hatte ich anonym und „Ergebnisse nicht geteilt“ eingestellt:
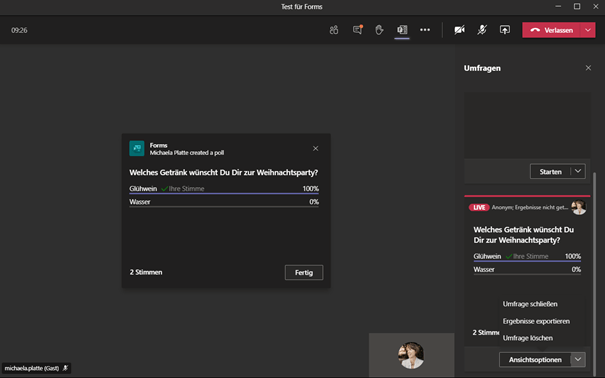
In diesem Beispiel werden die Ergebnisse gleich geteilt, so dass alle Besprechungsteilnehmer sie sehen
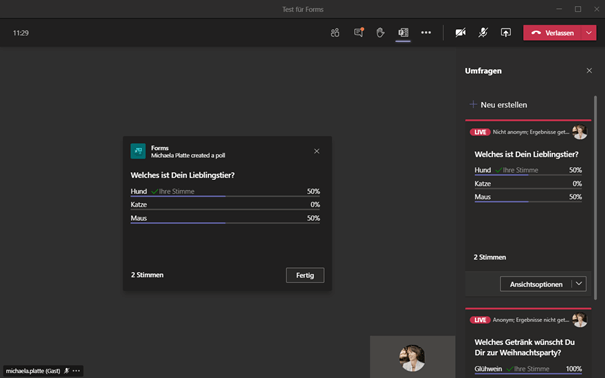
Wir können während der Besprechung eine neue Umfrage erstellen – wie immer über ein „+“ – und starten:
unter Ansichtsoptionen können wir wählen, ob wir die Umfrage schließen, löschen oder die Ergebnisse exportieren wollen und die Datei finden wir dann in unserem lokalen Download-Ordner
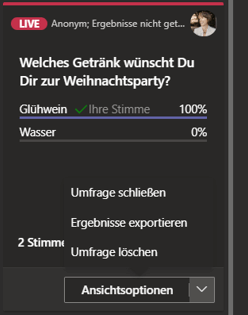
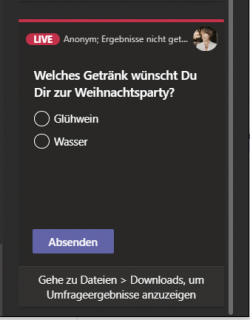
Im nächsten Beitrag geht es um die Erstellung von Umfragen und Quizzen (ist das der Plural von Quiz 🤔?)
Also immer mal wieder vorbei schauen 😉👍
Tipp zu MS Teams
Von Microsoft gibt es ein tolles PDF mit einer Übersicht zu MS Teams: Schnellstarthandbuch https://www.microsoft.com/de-de/berlin/files/Teams-Schnellstarthandbuch.pdf
Wenn man sich dies allerdings anschaut, ohne MS Teams vorher benutzt zu haben, dann wird man damit nicht sonderlich viel anfangen können.
Am besten nimmt man sich dieses Handbuch und probiert alle Schritte mal aktiv aus. Dann wird alles gleich viel verständlicher und man kann sich die Info auch besser merken.
Dies ist die offizielle Microsoft – Seite zu MS Teams.
Ich kann mit gutem Gewissen sagen, dass ich mich bisher prächtig in MS Teams eingearbeitet habe und meine Kunden hier unterstützen kann.
Mit Unterstützung leichter zum Ziel
Ich entlaste meine Kunden im Tagesgeschäft mit Administration & Organisation. Haben Sie Fragen dazu? Dann schicken Sie mir doch einfach eine Mail an info@michaelaplatte.de oder sichern Sie sich in meinem Kalender gern einen Termin für ein unverbindliches Erstgespräch: Terminvereinbarung.








