Meine Erfahrungen mit MS Teams!
Als ich mir Gedanken über meinen nächsten Blogbeitrag gemacht habe, der sich um meine Erfahrungen mit MS Teams drehen soll, habe ich überlegt, warum ich überhaupt MS Teams nutze. Meine Antwort war, dass ich ein Gewohnheitstier bin und die Microsoft Produkte aus meinem Angestelltendasein einfach übernommen habe.
Und dann habe ich darüber nachgedacht, wieso man eigentlich Gewohnheiten entwickelt und ehe ich mich versah, war ich in den Tiefen des Internets verschwunden, um mich kurz darauf daran zu erinnern, dass es in meinem Blogbeitrag doch um MS Teams gehen soll und nicht um Gewohnheiten.

Trotzdem will ich eine kurze Erklärung dazu nicht vorenthalten, die ich bei https://www.frisches-denken.de/gewohnheiten-aendern/ gefunden habe:
„Fakt ist: Wir Menschen sind Gewohnheitstiere.
Wir lieben die Routine. Und das ist per se nicht schlecht…
Denn unsere Gewohnheiten sparen uns im Alltag viel Energie. Dank unserer Gewohnheiten müssen wir nicht immer wieder neu über Dinge nachdenken, sie abwägen und Entscheidungen neu treffen.
Du musst nicht jeden Morgen darüber nachdenken, ob und wie du dir die Zähne putzt. Du tust es aus Gewohnheit, weil du dich sonst unwohl fühlen würdest.
Genauso musst du dich nicht jedes Mal laserscharf darauf konzentrieren, wenn du dir die Schuhe zubindest. Reine Gewohnheit. Bei allen sich wiederholenden Handlungen hilft uns unser Gehirn, indem es Gewohnheiten installiert.
Und genau so soll es auch sein. Unser Gehirn ist ein Organ, dass Energie für dich sparen möchte.“
Noch ein paar andere Seiten dazu:
Klicken Sie auf den unteren Button, um den Inhalt von utopia.de zu laden.
https://www.weltderwunder.de/artikel/so-wird-man-schlechte-gewohnheiten-los
https://www.positive-welt.de/gewohnheiten-zu-aendern/
Okay, ich habe es verstanden: ich spare Energie, da ich mich mit Microsoft 365 auskenne und nichts grundlegend Neues lernen muss im Gegensatz zu einer unbekannten Software. Außerdem geht es damit schneller von der Hand 😉 und es ist ja auch nicht so, dass immer alles beim Alten bleibt. Also Routine ausgeschlossen!!!
Los gehts mit MS Teams:
MS Teams kam mit meinem Microsoft 365 Business Abo mit und ist ein ziemlich mächtiges Tool, das ich nach und nach kennenlerne und nutze.
Als virtuelle Assistenz kann ich MS Teams auch gut in der Zusammenarbeit mit meinen Kunden nutzen. So habe ich z.B. einen Kunden, der froh darüber ist, an einem Ort Nachrichten und Dateien zu haben sowie Videomeetings und meine Plattform zu nutzen.
Idealerweise sollte dies auf der Kundenplattform stattfinden, so wie bei einer anderen Kundin, die mich in ihr Team eingeladen hat. Hier musste ich allerdings erst lernen, dass ich die Plattformen wechseln muss, um zu ihrem Team zu kommen (oben links neben dem Foto gibt es ein Dropdown Menü, dort kann man zwischen den Plattformen wechseln)
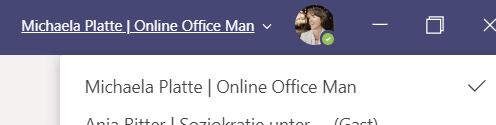
Für meinen Kunden und seine Mitarbeiter musste ich erstmal einen Gastzugang anlegen, ist ja nicht so, dass man MS Teams einfach so nutzen kann. Nein, nein, da gilt es, Berechtigungen zu vergeben und Einstellungen vorzunehmen. Also hieß es erstmal einlesen und einarbeiten.
Büro Kaizen https://www.buero-kaizen.de habe ich vor einigen Jahren mal entdeckt und kehre immer wieder gern auf die Seite zurück, um mal etwas nachzulesen oder zu schauen, ob es etwas Neues gibt. Mittlerweile findet man dort eine große Menge an Beiträgen zu Microsoft 365, MS Teams, aber auch Sharepoint und OneDrive. Den YouTube-Kanal möchte ich hier auch noch empfehlen: https://www.buero-kaizen.de
Natürlich gibt es beim Microsoft Support: https://support.microsoft.com/de-de/teams umfangreiche Infos und Tipps https://www.microsoft.com/de-de/tips/home
Oder man geht auf den YouTube-Kanal und verbringt Stunden damit, sich die Tutorials anzusehen. Das habe ich auch gemacht und gleich das Meiste wieder vergessen, weil ich es nicht praktisch angewendet und ausprobiert habe. Also: am besten nebenbei Teams aufmachen und gleich ausprobieren, was man dort sieht oder liest.
Also zurück zur Berechtigung von Gästen und deren Einladung:
Möchte man Gäste zu seinem Team einladen, muss man dafür diese Funktion im Admin Center freischalten. Über das Microsoft 365 Admin Center wählt man Teams und kann dort über organisationsweite Einstellungen den Gastzugang einrichten:
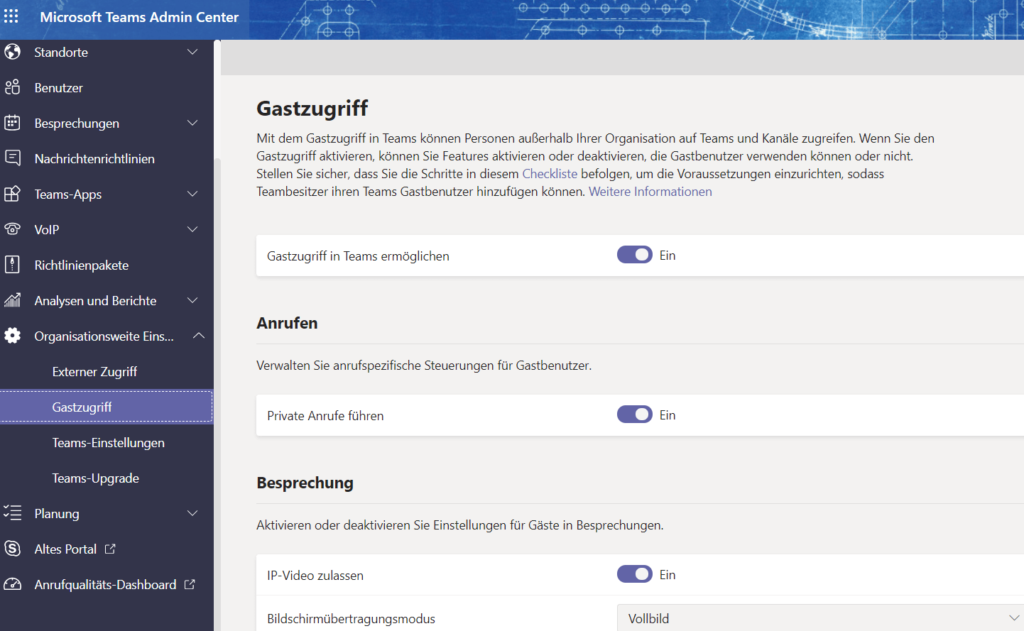
Wenn das eingerichtet ist, geht man in die MS Teams-Anwendung und klickt bei dem Team, zu dem man einladen möchte (wie man ein Team anlegt s. unten), auf die 3 Punkte:
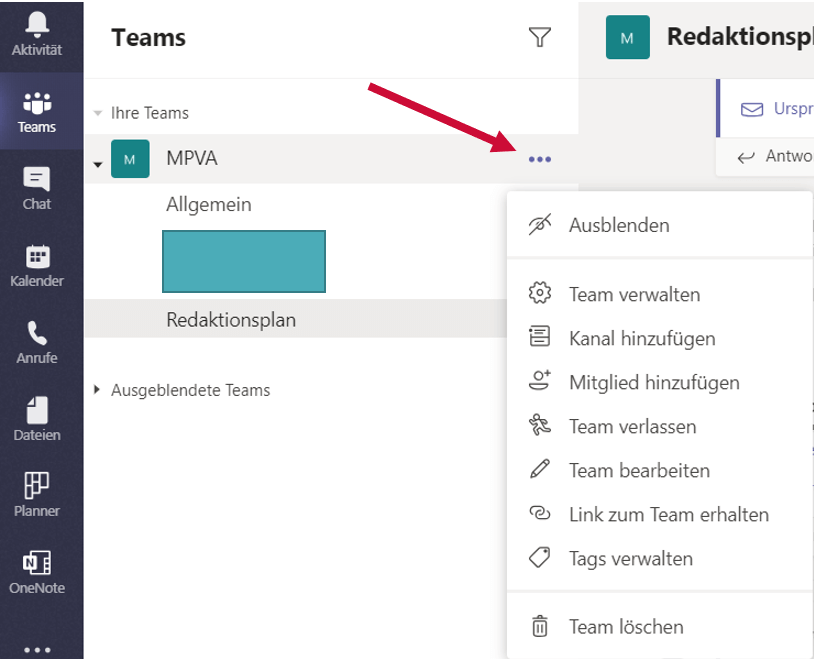
Über „Mitglieder hinzufügen“ kann man Einladungen verschicken an Gäste.
So sieht die Einladung von MS Teams aus, die beim Gast ankommt
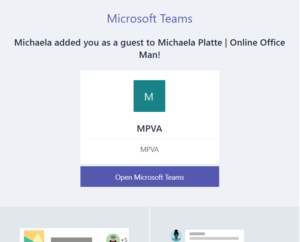
Eigentlich hätte sich der Web-Zugang öffnen sollen, aber da ich mit dieser Adresse kein Microsoft-Konto habe, wird mir angeboten, eines zu erstellen, was letztlich ganz einfach ist.

Wenn man ein Microsoft-Konto hat, sollte man jedoch gleich im Browser eine weitere Anmeldmaske sehen und ein Fenster sollte aufpoppen, wo gefragt wird, ob man MS Teams öffnen möchte.
- Wenn man dies bestätigt, leitet man den Download der Software ein und installiert sich die Desktop-Version.
- Wenn man dies nicht möchte, lehnt man ab und klickt etwas weiter unten auf „Web App nutzen“. Ob in der Web App alle Funktionalitäten vorhanden sind, habe ich (noch) nicht geprüft.
Wenn man also Gäste eingeladen hat, kann es sein, dass diese schon Mitglieder in verschiedenen Teams sind. An dieser Stelle ist es möglicherweise hilfreich, ihnen zu sagen, dass sie daran denken müssen, die Plattform zu wechseln, da sie sonst die Inhalte nicht finden:
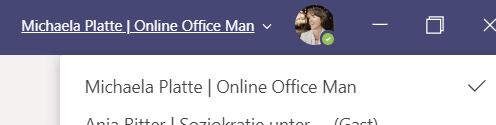
Für alle, die MS Teams für sich nutzen, war das jetzt wahrscheinlich weniger interessant, aber man kann nie wissen, wofür man dieses Wissen vielleicht mal braucht 😉.
Wie funktioniert MS Teams nun?
Jetzt geht es aber ans Eingemachte, also um einen Überblick, wie MS Teams funktioniert und wo sich was befindet

Über die linke (blaue) Seitenleiste ruft man die Aktivitäten, Teams, in denen man Mitglied ist, den Chat, den Kalender, die Übersicht der Anrufe und aller Dateien auf. Über die 3 Punkte kann man auch weitere Apps (je nachdem ob und was vom Administrator freigegeben wurde) in der Seitenleiste fixieren, die man oft und regelmäßig nutzt.
Rechts neben der Seitenleiste kommt die Übersicht der Teams, ich habe hier mal nur ein Team eingeblendet 😉.
Weiter nach rechts findet man den Namen des Teams und des Kanals, in dem man sich gerade befindet (s. unten), und standardmäßig werden die Tabs “Beiträge”, “Dateien” und “Wiki” angelegt. Weitere Tabs kann man über das Plus anlegen (s. unten), dies ist für einen schnellen Zugriff hilfreich, sodass auch ein Verlassen von MS Teams, um in anderen Apps zu arbeiten, gar nicht mehr notwendig wäre.
Über die 3 Punkte ganz rechts können verschiedene Einstellungen vorgenommen werden:
- Bei “Kanal verwalten” kann man einstellen, wer Nachrichten im jeweiligen Kanal posten darf.
- Über “Kanalberichtigungen” können die Standardeinstellungen beibehalten oder benutzerdefinierte Einstellungen vorgenommen werden (s. unten).
- Möchte man eine E-Mail an den Kanal senden, der dann im Tab „Beiträge“ landet, kann man die E-Mail-Adresse des Kanals abrufen und in Outlook verwenden.
- Außerdem kann man einen Link des Kanals generieren und teilen
- Oder man öffnet die Teams-Seite in Sharepoint – denn sobald man ein Team erstellt, wird automatisch eine Seite in Sharepoint erstellt, wo man auch eine Dokumentenbibliothek hat und alle geteilten Dokumente findet (außer denen, die in den Chats geteilt werden – die werden auf OneDrive gespeichert).
Ein Team erstellt man, indem man unten links auf „Team beitreten oder erstellen“ klickt. Über das Zahnrad verwaltet man seine Teams.
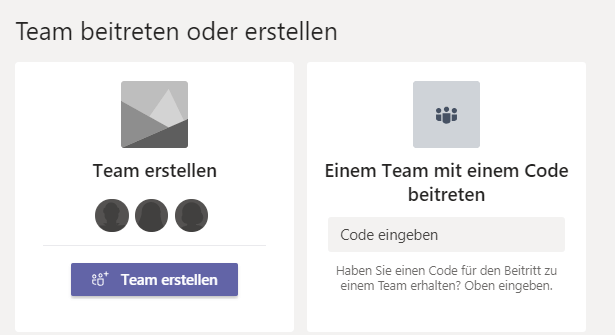
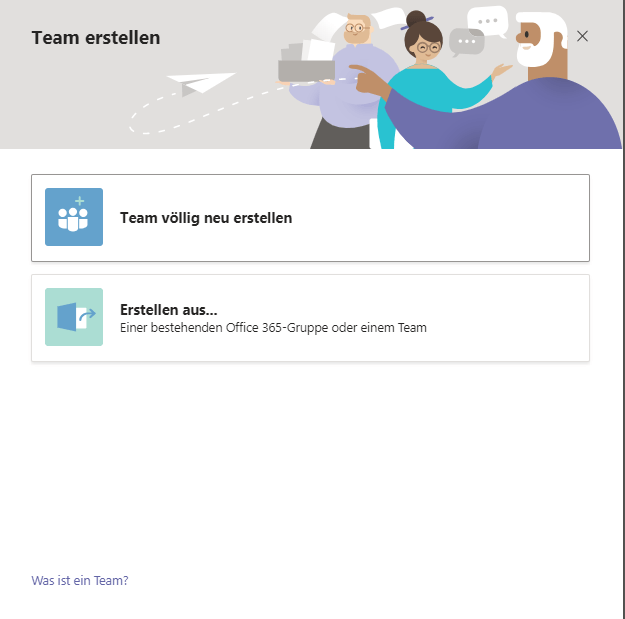
Wenn es bereits eine Office 365-Gruppe oder ein Team gibt, wählt man diese Möglichkeit, ansonsten erstellt man ein völlig neues Team und hat 3 Wahlmöglichkeiten.
Ich wähle “privates Team”.
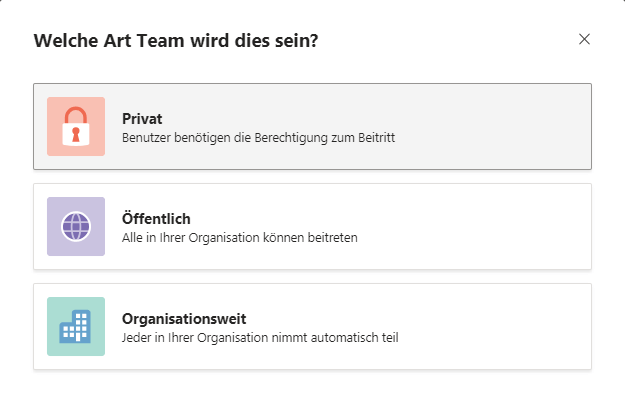
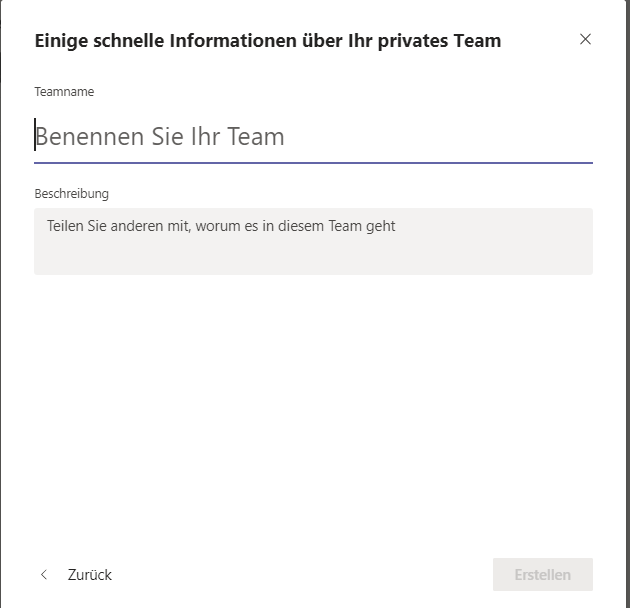
Jedes neu erstellte Team hat automatisch einen Kanal „Allgemein“, für eine bessere Übersicht bietet es sich aber an, noch weitere Kanäle hinzuzufügen. Geht es in dem Team z.B. um Social Media könnte man separate Kanäle für Newsletter, Videos, Posts o.ä. erstellen, wo dann jeweils nur zu diesen Themen „gesprochen“ wird und Dateien abgelegt werden.
Kanäle werden also wieder über die 3 Punkte hinzugefügt, ebenso wie Mitglieder (s.o.)
Jeder Kanal hat eigene Tabs Beiträge, Dateien, Wiki und die, die individuell ergänzt werden. Da musste ich mich auch erst mal orientieren 😉
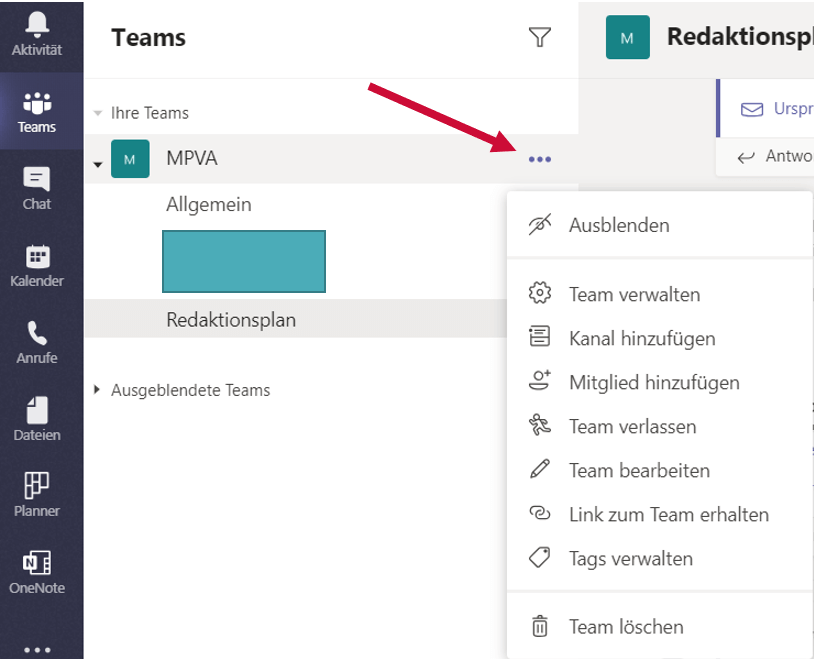
Weiter geht es mit verschiedenen, individuellen Einstellungen:
Einfach oben rechts auf das eigene Foto klicken und ein neues Dropdown Menü erscheint.

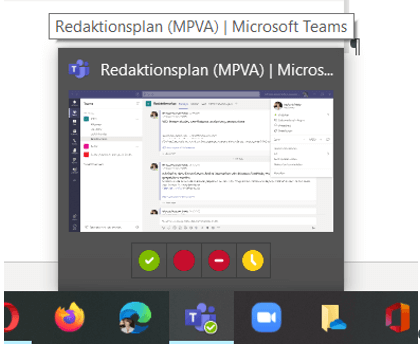
Den Status, ob man verfügbar ist oder nicht, kann man allerdings auch über das Taskleistensymbol einstellen. Wenn man mit der Maus auf das Symbol fährt, wird die Statusleiste eingeblendet und man kann einen der Punkte anklicken.
Wenn es für mich eine neue Nachricht gibt, wird übrigens das Symbol mit einem kleinen, roten Punkt versehen/markiert.
Je nach Outlook-Kalendereintrag stellt MS Teams den Status automatisch um (hat man seine Arbeitszeiten im Kalender hinterlegt, ist man außerhalb der Arbeitszeiten z.B. “nicht verfügbar”).
Der Bereich "Einstellungen" ist ziemlich umfangreich
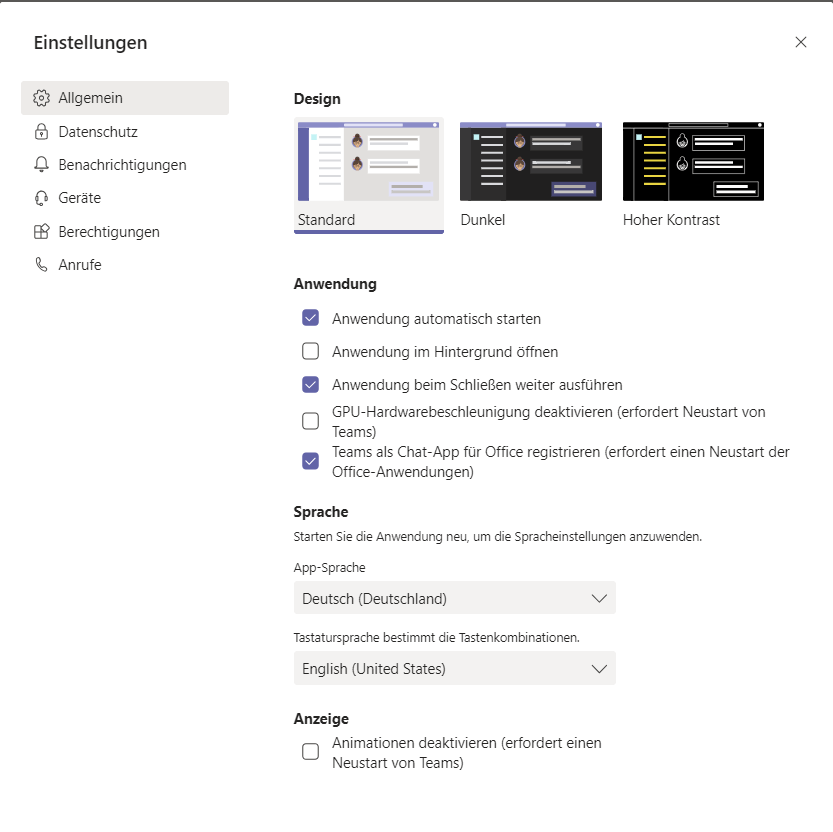
Hier sind die Einstellungen zu den Benachrichtigungen ganz besonders interessant. Da ich nicht zu jeder Aktivität eine Mail haben oder einen Ton hören will, habe ich das abgestellt. Hier gibt es ganz individuelle Einstellmöglichkeiten, die man einfach mal ausprobieren muss.
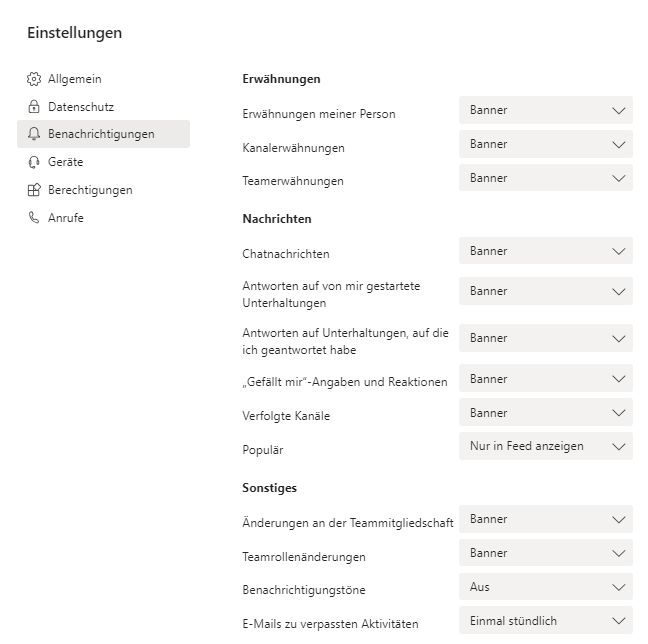
Diese Einstellmöglichkeit findet man übrigens auch im Activity Feed.
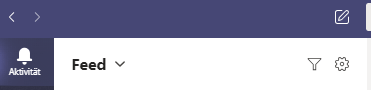
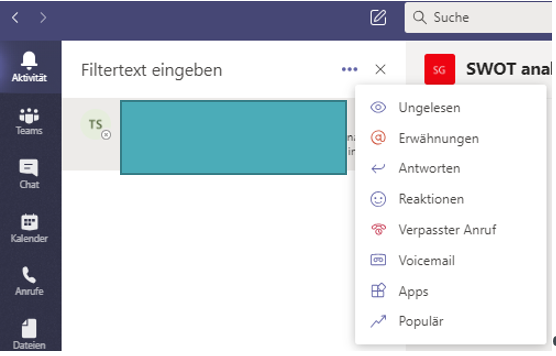
Klickt man auf den Filter, erscheint statt „Feed“ ein Suchfeld, das man nutzen kann, um die Inhalte des Feeds zu filtern. Und beim Klicken auf die 3 Punkte erscheint ein Untermenü mit weiteren Filtermöglichkeiten, die sehr nützlich sind.
Im Suchfeld ganz oben kann ich durch Eingabe des Schrägstrichs "/" viele Funktionen direkt aufrufen:
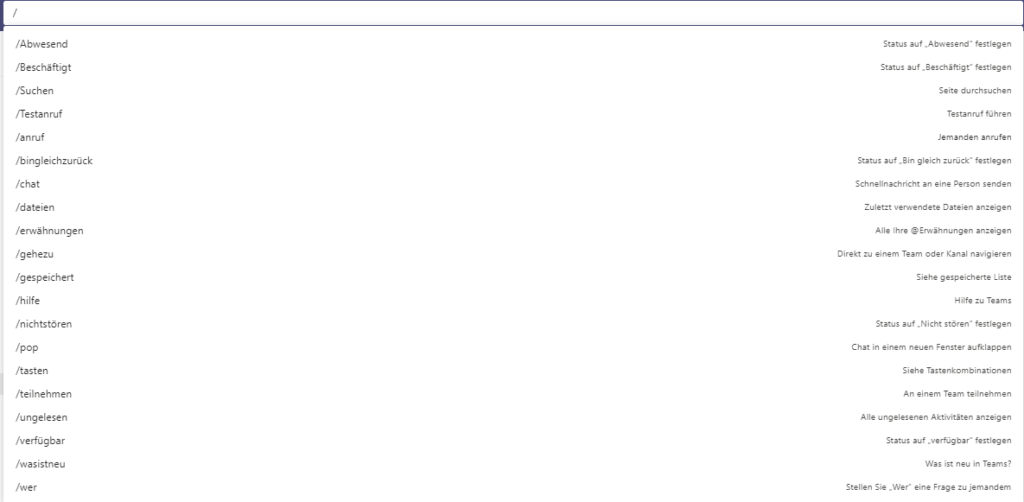
Möchte man z.B. eine Übersicht aller gespeicherten Nachrichten haben, nutzt man den Shortcut „/gespeichert“.
Oder man lässt sich alle ungelesenen Nachrichten anzeigen, das funktioniert übrigens kanal- bzw. teamübergreifend.
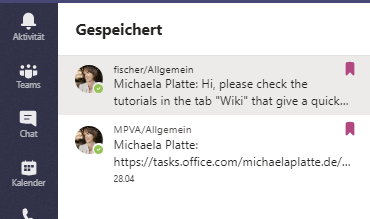
Auch die Hilfe kann über einen Shortcut “/hilfe” aufgerufen werden oder über F1, über das Fragezeichen in der linken unteren Ecke oder über die 3 Punkte in der linken Leiste. Dort im Hilfecenter kann man dezidiert suchen, findet Schulungen und Neuigkeiten.
Puh, das war noch lange nicht alles! Es wird ganz bestimmt noch mehr zu meinen Erfahrungen mit MS Teams geben. Ich bin selbst gespannt 🤣
Ich kann mit gutem Gewissen sagen, dass ich mich bisher prächtig in MS Teams eingearbeitet habe und meine Kunden hier unterstützen kann.
Mit Unterstützung leichter zum Ziel
Ich entlaste meine Kunden im Tagesgeschäft mit Administration & Organisation. Haben Sie Fragen dazu? Dann schicken Sie mir doch einfach eine Mail an info@michaelaplatte.de oder sichern Sie sich in meinem Kalender gern einen Termin für ein unverbindliches Erstgespräch: Terminvereinbarung.
Related Posts

Anmeldeformular leicht mit MailerLite erstellen und mehr
Anmeldeformulare sind das Eintrittstor für Interessierte. Ich erkläre dir, wie du in MailerLite einfach ein Formular erstellst und was du noch beachten solltest.

Tipps-Migration-MailerLite-Classic-zu-MailerLite-Lite
Die Migration von MailerLite Classic zu MailerLite Lite: was du beachten solltest. Inhaltsverzeichnis Einleitung Die Migration von einer E-Mail-Marketing-Plattform zur anderen kann eine komplexe Aufgabe

E-Mail-Marketing für Einsteiger: mit dem Newsletter starten und Fehler vermeiden
Du überlegst, mit deinem Newsletter zu starten? Inhaltsverzeichnis Einleitung Wenn du zu den Coaches und Online-Unternehmer*innen gehörst, die gerade damit beginnen möchten, ihren Newsletter zu

ChatGPT und E-Mail-Marketing Tipps für Selbständige
Alles über ChatGPT für Selbständige: Vorteile, Nachteile und wie du ChatGPT für dein E-Mail-Marketing nutzen kannst. Inhaltsverzeichnis Einleitung Ich hatte ChatGPT über eine Facebook-Gruppe von

Zustellbarkeit-wie dein Newsletter ankommt
Zustellbarkeit – was kannst du tun, damit dein Newsletter ankommt? Table of Contents Seit ich vor einiger Zeit angefangen habe, eine Kundin zu unterstützen, die








