Heute geht es um das Tool HelloSign
Als virtuelle Assistenz habe ich nach Möglichkeiten gesucht, auch meine Verträge digital unterschreiben zu können und da gibt es mittlerweile eine sehr große Auswahl an verschiedenen Anbietern. Ich habe mich für HelloSign entschieden, da das Unternehmen, das zu Dropbox gehört, die Möglichkeit bietet, 3 Verträge pro Monat kostenlos signieren zu lassen.
Die digitale Unterschrift ist sehr praktisch: man muss nichts mehr ausdrucken, unterschreiben und wieder einscannen oder per Post verschicken. Durch die digitale Unterschrift spart man Zeit, Porto und Papier.
Wenn das kein Grund ist, sich mal näher damit zu befassen. 😀
Und so funktioniert die digitale Unterschrift bei HelloSign:
Übersicht und Beschreibung HelloSign:

Unter www.hellosign.com registriert man sich und legt sich ein Konto an, die Sprache lässt sich nicht auf Deutsch umstellen, aber die Grundfunktionen versteht man gut.
Wenn ich jetzt also die digitale Unterschrift in meinen vorbereiteten Vertrag (als PDF oder Word Dokument) einfügen möchte, muss ich zunächst meine eingescannte Unterschrift hochladen und hinterlegen, um sie immer wieder zu verwenden. Alternativ kann man vom Tablet/iPad aus arbeiten und mit Stift unterschreiben.
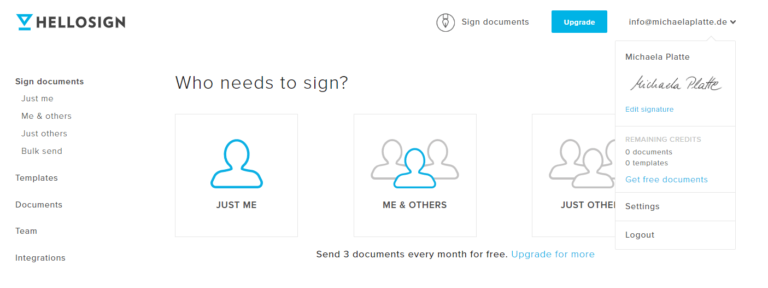
Nun wähle ich aus, wer den Vertrag unterschreiben muss und trage den Namen sowie die Mail-Adresse ein (me and others), dann lade ich die Datei hoch – lokal oder aus der Cloud: die angebotenen Dienste kann man entsprechend anklicken.

Sobald dies erledigt ist, kann man das Dokument bearbeiten und die digitale Unterschrift einfügen.
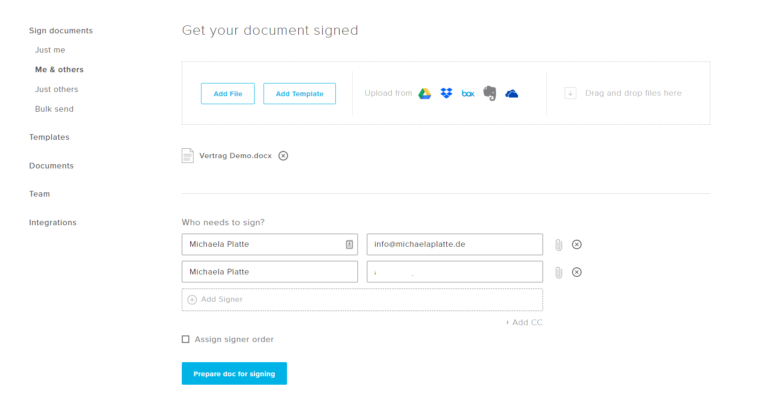
Es gibt links Platzhalter für die Unterschrift, die Initialien, das Datum, ein Textfeld und Checkboxen, die man einzeln an die passenden Stellen ins Dokument ziehen muss. Je nachdem, wer aktiv werden muss, wählt man rechts die entsprechende Person aus: me oder der/die Käufer (farblich gekennzeichnet). Da für mich die digitale Unterschrift schon als Grafik hinterlegt war, kann ich sie links auswählen, eintippen oder mit Stift/über Handy unterschreiben.
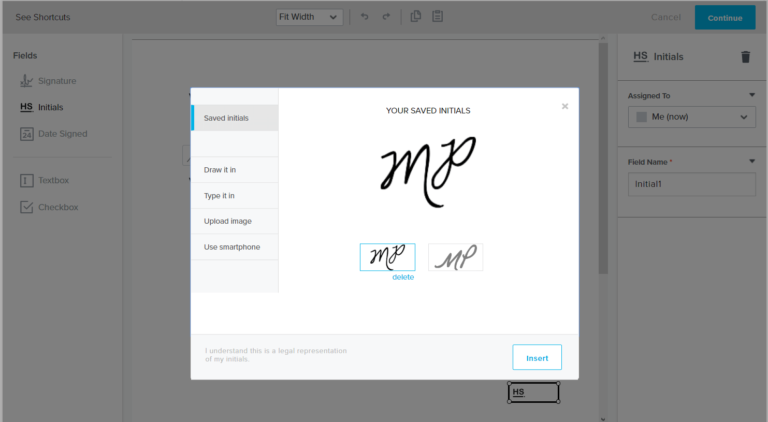

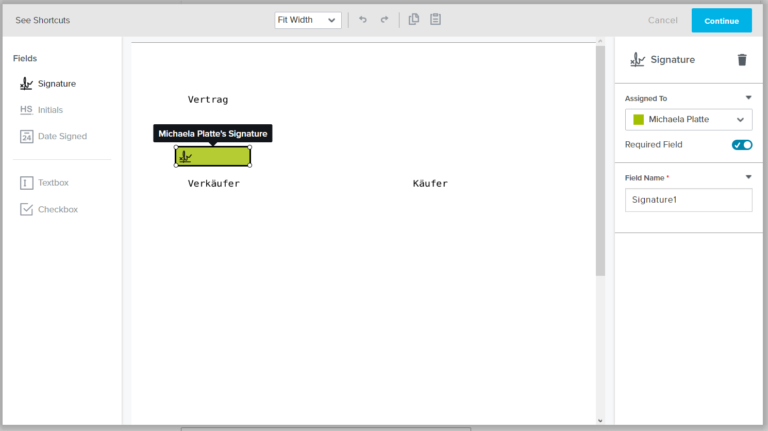

Wenn alles ordentlich platziert ist, klickt man oben rechts auf den blauen Button „continue“.
Man kann das Dokument nochmal bearbeiten, danach vergibt man noch einen Betreff und fügt eine Nachricht für den Käufer dazu und über „request signature“ wird eine Mail mit dem Vertrag als PDF im Anhang verschickt.
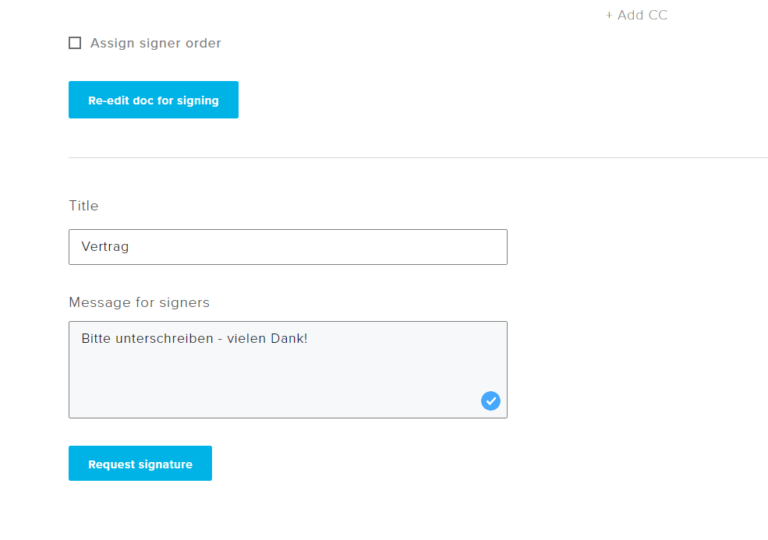
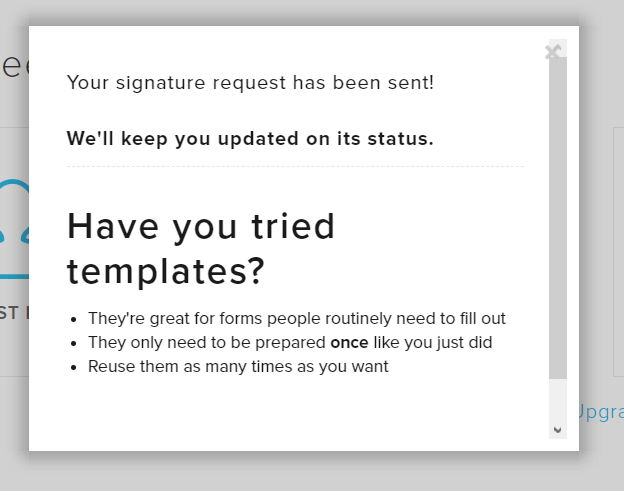
HelloSign bestätigt, dass die Anforderung zur digitalen Unterschrift versendet wurde. Außerdem macht HelloSign darauf aufmerksam, dass man für häufig benötigte Dokumente Templates anlegen kann. Dies ist allerdings nur in der kostenpflichtigen Version möglich.
Die Funktion dazu findet man in der linken Seitenleiste:
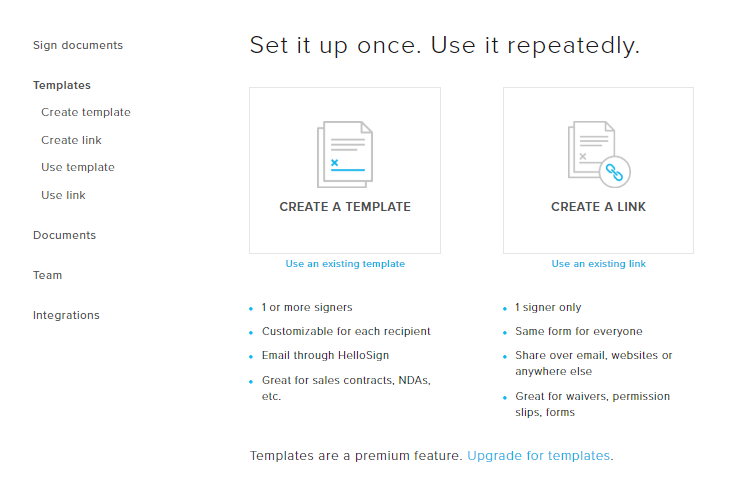
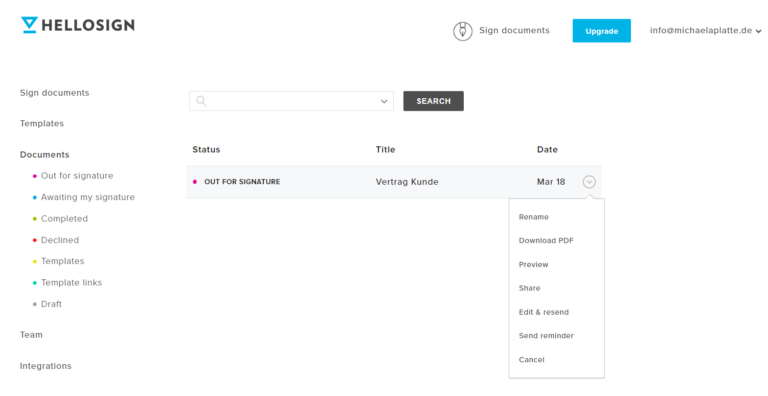
Unter Dokumente findet man eine Übersicht des aktuellen Status: verschickt, in Bearbeitung, fertig etc.
Auch hier kann man das Dokument nochmal bearbeiten oder löschen.

Je nachdem wie schnell der Käufer reagiert, schickt HelloSign eine Mail mit dem aktuellen Status zur digitalen Unterschrift:
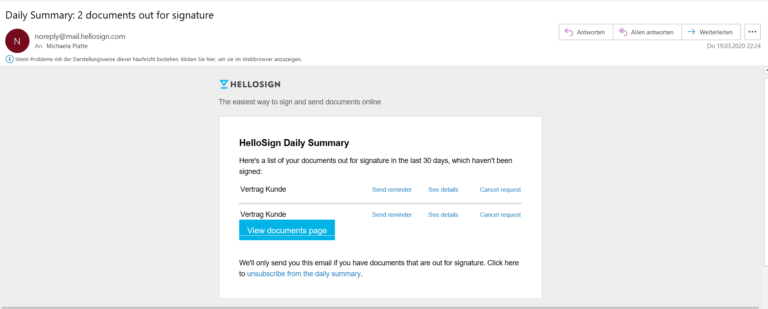
Und wie sieht das jetzt beim Käufer/Vertragspartner aus?
Der Käufer erhält eine Mail mit dem PDF und der Bitte, das Dokument zu unterschreiben:
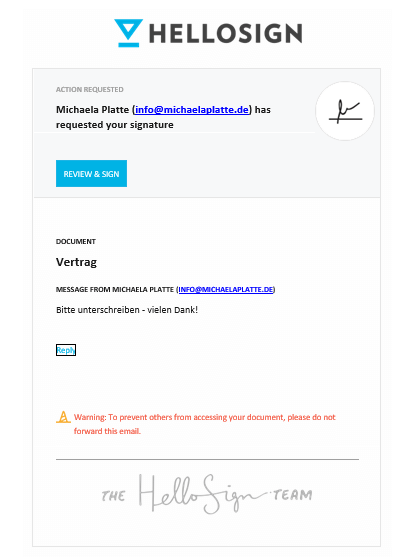

Und das ist auch ganz einfach! Man klickt auf „Review & Sign“, um das Dokument zu öffnen, zu lesen und zu unterschreiben. Das sieht dann so aus:
In diesem Demodokument steht als Text nur „Vertrag“ – also nicht verwirren lassen 😉. Über „get started“ kann man seine eigene Unterschrift und/oder Initialien etc. einfügen. Entweder hat man eine Grafik mit der eingescannten Unterschrift oder man nutzt das Tablet/iPad, um mit Stift zu unterschreiben. Ansonsten kann man die Unterschrift auch über die Tastatur eingeben und unterschiedliche Schriftarten wählen oder über das Handydisplay unterschreiben.




Ich hatte testweise noch ein Textfeld eingefügt, das auch ausgefüllt werden muss. Darauf weist HelloSign noch hin „Req Feld left 1“. Wenn das erledigt ist, klickt man auf „next“.
Als letzten Schritt bestätigt man, dass dieses Dokument rechtlich bindend sein soll und klickt auf den blauen Button „I agree“.


Bestätigungsmail zur digitalen Unterschrift
Daraufhin erhalten Käufer und Verkäufer von HelloSign eine Mail mit der Bestätigung, dass die digitale Unterschrift erfolgreich erfolgt ist.


Das angehängt PDF enthält den Vertragstext und eine Bestätigung, wann unterschrieben wurde bzw. den Audit Trail mit Historie.
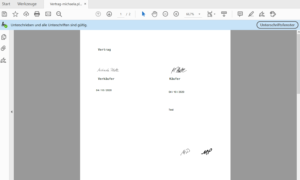

Hier noch ein kleiner Blick auf Einstellungen/Settings, die in der kostenlosen Version natürlich recht beschränkt sind:
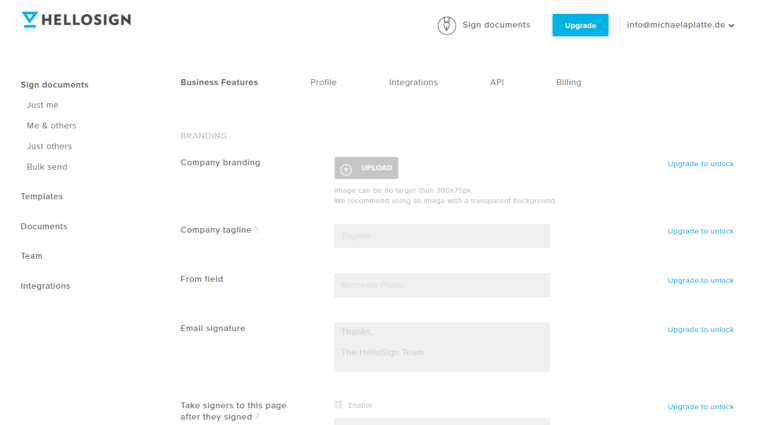

Im Profil kann man den Unternehmensnamen, E-Mail-Adresse, Passwort eingeben und ändern und Kontakte hochladen.
Die Stimmen zu den Integrationen sind unterschiedlich und durchwachsen. Mir als Einzelunternehmerin reicht es durchaus, ohne Integration zu arbeiten, die es auch „nur“ in den kostenpflichtigen Versionen gibt. Ich finde es toll, dass HelloSign den Service überhaupt kostenlos zur Verfügung stellt für 3 Dokumente pro Monat.
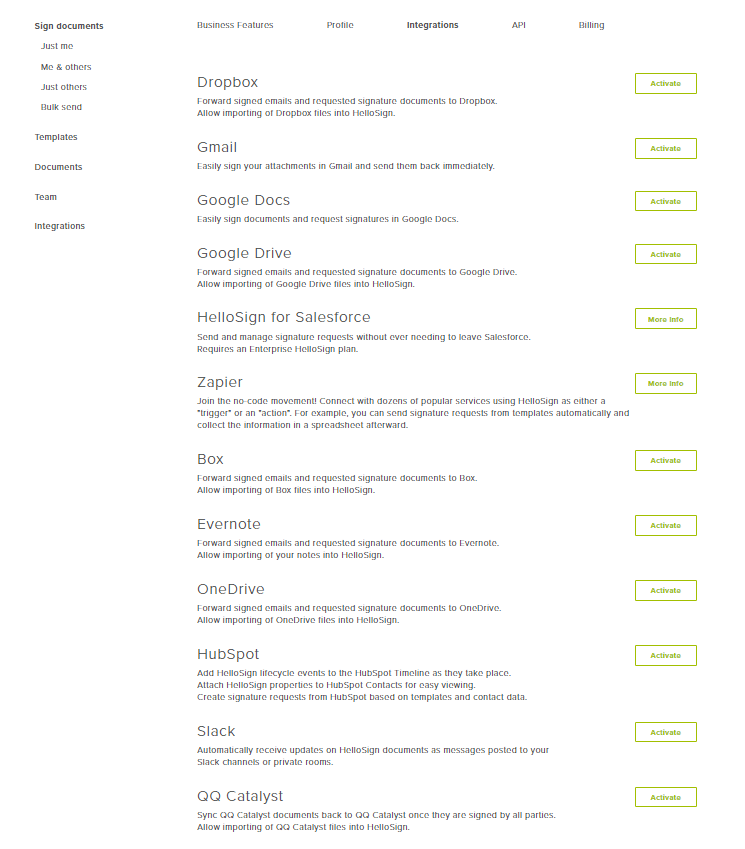
https://www.hellosign.com/integrations
Und hier noch ein YouTube-Video von HelloSign zur digitalen Unterschrift:
getting started with HelloSign YouTube
https://www.youtube.com/watch?v=_qL-eYx1S7M
Hier gibt es die Beschreibung auch als PDF zum Herunterladen.
Digitale Unterschriften sind an sich schon eine tolle Zeitersparnis. Lassen Sie mich das für Sie übernehmen – dann haben Sie noch mehr Zeit für Ihr Unternehmen, für Ihre Familie oder sich selbst 😀. Rufen Sie mich an!
Related Posts

Anmeldeformular leicht mit MailerLite erstellen und mehr
Anmeldeformulare sind das Eintrittstor für Interessierte. Ich erkläre dir, wie du in MailerLite einfach ein Formular erstellst und was du noch beachten solltest.

Tipps-Migration-MailerLite-Classic-zu-MailerLite-Lite
Die Migration von MailerLite Classic zu MailerLite Lite: was du beachten solltest. Inhaltsverzeichnis Einleitung Die Migration von einer E-Mail-Marketing-Plattform zur anderen kann eine komplexe Aufgabe

E-Mail-Marketing für Einsteiger: mit dem Newsletter starten und Fehler vermeiden
Du überlegst, mit deinem Newsletter zu starten? Inhaltsverzeichnis Einleitung Wenn du zu den Coaches und Online-Unternehmer*innen gehörst, die gerade damit beginnen möchten, ihren Newsletter zu

ChatGPT und E-Mail-Marketing Tipps für Selbständige
Alles über ChatGPT für Selbständige: Vorteile, Nachteile und wie du ChatGPT für dein E-Mail-Marketing nutzen kannst. Inhaltsverzeichnis Einleitung Ich hatte ChatGPT über eine Facebook-Gruppe von

Zustellbarkeit-wie dein Newsletter ankommt
Zustellbarkeit – was kannst du tun, damit dein Newsletter ankommt? Table of Contents Seit ich vor einiger Zeit angefangen habe, eine Kundin zu unterstützen, die








